In this post, I discussed some ideas for how best to get a large amount of email, going back literally decades, off Outlook 2010 and onto Gmail. Two months later I’ve finally finished – and I’m glad I did. Starting about a week ago I stopped being able to send email from Outlook reliably and it began throwing IMAP errors and crashing a lot. I don’t know if this was due to ~8GB of PST files being loaded (so perhaps a memory issue) or maybe I finally maxed out what Yahoo Mail can reliably handle (about 50K emails), but it was clearly time to get off PST’s, and fast.
My strategy ended up changing a few times. Here is what seemed to work the best in the end.
Steps
- First of all, make sure you have enough space for the PST files (even though they are no longer needed, you will still have them as a backup). You may wish to relocate them if your C: drive (the default location) is getting full. Unfortunately due to what looks like an Outlook 2010 bug, if the accounts are IMAP, then doing so is a bit tricky; you’ll need to hardlink the default Outlook folder to your new location as described here.
- In GMail, turn off Conversation Mode in the settings as that will make it a lot easier to check the progress by comparing the number of email items in the source accounts, versus the target label.
- Exit Outlook and make a complete backup copy of the folder where your PST’s are stored; thus if something goes wrong you can revert.
- Reopen Outlook.
- Connect your GMail account via these instructions. On “More Settings / Sent Items” select “Do not save copies of sent items”
- After the account is created, immediately right-click on the account name, go to “IMAP Folders…” and unsubscribe from all the folders (except for the “special” ones like Inbox where it doesn’t let you). This will turn off synchronization, as you only want to push up emails to new folders you create. It will still download the headers, but that’s quick. Also uncheck “Only show subscribed folders” – you want to see the full list, just not be subscribed to them.
- Close Outlook and reopen it. If it tries to synchronize the folders in your GMail account, cancel that process before continuing. Check again to make sure that no extra folders are being sync’ed.
- Disable scheduled send/receive.
- Process the first source account.
- Make a note of the date range of emails in the account.
- Create a label in GMail for the account.
- Rename any source folder and Gmail label names with slashes in them (e.g., “Sailing on my J/22”) to remove the slashes as they are likely to cause problems.
- If the source account is POP3 (or a simple data file, not associated with a live server account), create a top-level folder on it called “Account1” or whatever, and move everything but Inbox and Sent to it. Then right-click on this folder, choose “Move Folder” from the context menu, and select the destination folder/label in Gmail. There’s a good chance that Outlook will throw an error dialog when it’s done but it seems to complete OK (at least on a spot check everything seemed to be there, although oddly the number of emails in each folder didn’t match exactly – but I am chalking that up to GMail not importing meeting appointments or something Outlook-specific like that). Repeat for the Inbox and Sent folders.
- If the source account is IMAP things get trickier, since in my experience, Outlook periodically will try to resync the source account if you’re not careful. So this time, be sure to “Copy” each top-level folder one by one (via right-click as above). You’ll want to keep track of each folder as you go along so as to avoid missing anything. GMail seems pretty good about not creating duplicates, however, if you happen to copy the same email twice.
- Go get a beer, since this could take a while. You can check your progress by refreshing Gmail periodically, but Outlook’s UI will be useless as this isn’t a background process – once you start it, you can only hit “Cancel” – there’s no pause/resume.
- When it’s complete, verify the contents in GMail; if you sort the source folders by date you can easily check the ranges to make sure you’ve got everything.
- Right-click the GMail account in Outlook and unsubscribe any newly-subscribed folders.
- Repeat for the remaining source accounts.
Tips
- When setting up a new Google Apps email account in Outlook 2010, this tutorial has all the key settings. I think the same directions apply for personal (non-Apps) accounts as well.
- If you happen to run out of your 10.1GB of free space on GMail, you can buy more but keep in mind that it takes Google 48 hours to provision this, after you’ve paid – so plan accordingly.
- Really large emails (i.e., I had a few that were 27MB) do not seem to get transferred. I have read that GMail recently increased the allowed attachment size so maybe this is an Outlook limitation. Regardless you shouldn’t be receiving 27MB emails in the first place.
- The free Google Mail Fetcher service fetches mail from a live POP3 account, but this only works for emails that are on a live server and it can take a long time to finish (in my case, it took several months to pull maybe 45K emails from Yahoo). If you’re not in a hurry however, this can save you the work above. Another caveat – it only pulls the Inbox, so if you have emails in other folders they won’t get imported.
- If you have Yahoo and don’t mind paying $20/year for Yahoo Mail Plus, you can get incoming emails automatically forwarded to your GMail account.
Conclusion
This took a long time but I am glad I did it. GMail’s search feature is fantastic (much better than Outlook’s) and with everything in the cloud, I’m not at risk of suddenly getting a corrupted PST file. The best part is, I can still continue to use Outlook if I wish (since GMail is connected via IMAP), but I no longer have to.
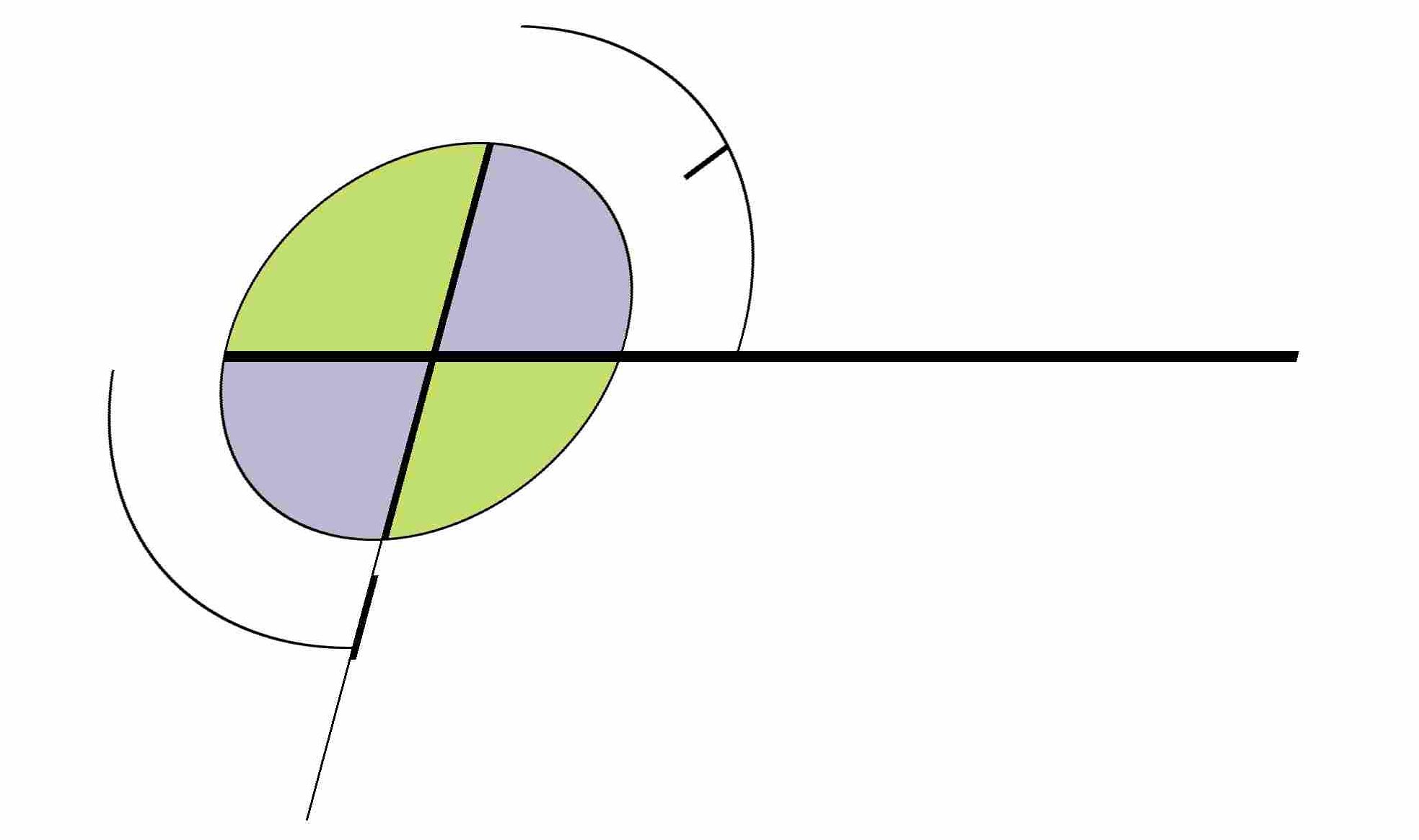
2 comments