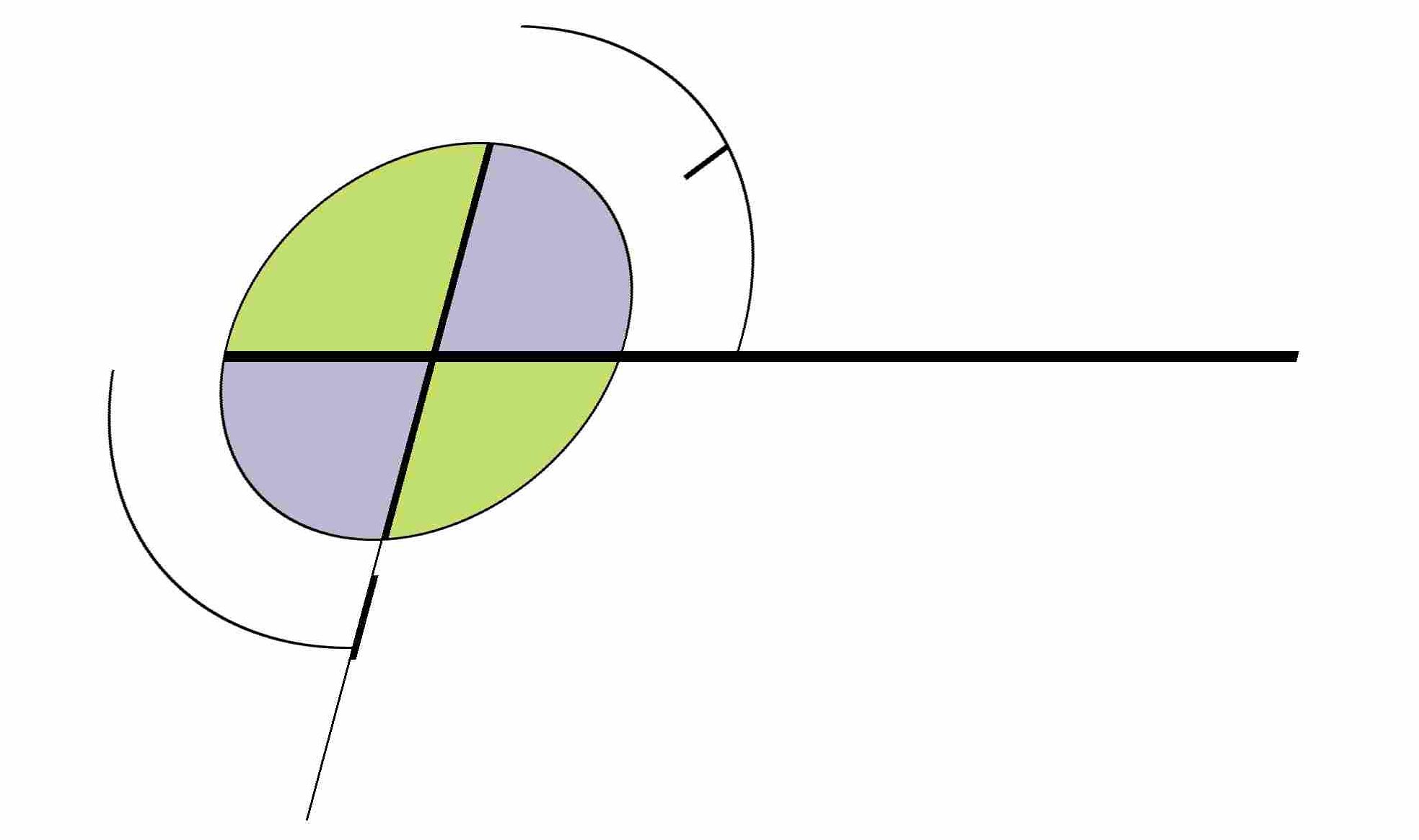Yesterday I was working as usual, when suddenly my 18-month-old PC shut off. At first I thought it was a power outage, but when I restarted it, and it just spun the fan without beeping (much less booting), I knew something was seriously wrong. I got out the tools and removed the CMOS battery, then the graphics card (since that was the major power draw and most likely to burn out), then the extra hard drives, and then all the memory. No effect. I was seriously up a creek, since this meant that it couldn’t even boot into the BIOS so was probably the power supply, motherboard, or CPU. In any case, it’s too expensive in time and money to try to find a replacement and fix it (even if I did know which of those was the culprit).
This is what the power supply outlet looked like – that burned prong doesn’t look good for sure!
So I hunted online and decided that what I needed was a mid-range tower that I could replace the SSD drive, memory, and graphics card(s) into – to get a box that was at least as good as my previous one, and mostly new. I ended up with an HP Envy from Best Buy and brought it home. It turned out to be a lot more complicated than it should have been. My overarching goal was to not lose any data – and this required some heavy lifting, much more than could be expected of an average user.
- First off, I had a 128GB SSD running Windows 7 and hoped to just drop it in. I removed the 2TB hard drive and swapped it in.
- I got a BIOS message that “no bootable media could be found”. After some Googling (fortunately my laptop was still running!) I found out what my motherboard model was, and used that to find out how to enter the BIOS setup (since this is nowhere to be found in the HP Envy User Guide I found online).
- I entered the BIOS setup and turned off “Fast Boot”, enabled POST messages, enabled Legacy storage, and disabled everything to do with Secure Boot. My old SSD drive was certainly not “signed” for this new hardware and so I didn’t want that blocking me.
- Still no luck. So I got out my Win7 disk and launched that to try Startup Repair. It was able to fix the bootloader, but still couldn’t boot Windows 7 (not even in safe mode) and just crashed immediately.
- At this point I decided to try either reinstalling Windows 7, or upgrading to Windows 8 (keeping my files and programs intact). But I found out you can’t do this unless Windows is already running. My guess is that most of the time when you have resorted to this, it’s for the very reason that Windows is not running.
- I resigned myself to doing a clean install of Windows (and decided on 8 just to get it over with). I didn’t want to use the OS that came with my system since it was on a 2TB ordinary drive, I really wanted the SSD as it is faster, more reliable, and separated from my files. I tried to install it and got an error the the drive was in MBR boot format, not GPT which is needed by Windows 8.
- The only way to switch the boot format, if you don’t have Windows running already, is to manually wipe the boot sectors and delete all the partitions in GParted. Fortunately I had a Live CD of this created awhile back, so I booted that up and deleted the partitions of the SSD. I then followed these instructions to wipe the first block, hence clearing the MBR code.
- I rebooted with the Windows 8 CD, and finally it let me create a new partition on the SSD and install Windows 8 to it. That was the easy part.
- Now I was left with my “documents” drive, which is around 500GB of files for personal and work. At this point I was glad this was physically separated from my system drive (the SSD) or else I would have lost it all. So I found a few more SATA cables and dropped in that drive, along with the 2TB drive that came from HP. My task was to clone the first to the second, and then extend that partition to t he full 2TB so I’d have plenty of room to grow, and on a new hard drive.
- My first choice was using GParted. I wiped all the existing partitions off the destination drive, and then it seemed to run the copy operation just fine, but then kept spinning (on the last, ntsfclone step) for 6 hours. Since there’s no definite progress displayed in the UI, you don’t know how long it’s supposed to take. After Googling I came across this post which described how to decipher the progress based on the “stat” output. But after monitoring the blocks written for an hour, the number wasn’t changing so I was forced to conclude Gparted was stuck in a loop. I canceled out and to no surprise found that the new drive partition wasn’t visible in Windows yet.
- I then tried CloneZilla, which works similarly to GParted, but offers progress feedback. It took about an hour to copy the partition over, said it completed OK, but no difference – the partition was still not visible.
- I then tried a Windows-based program, AOMEI – simply because it showed up first in the Google results. The free Standard version ran for about an hour (I didn’t even need to reboot Windows!).
- Next problem was getting all 3 monitors to work. I eventually determined that the Kaili motherboard used by the HP Envy cannot have a PCI graphics card and the onboard video, run at the same time. So I went out and spent 60 bucks on a USB-DVI video adapter.
I think I’m pretty much running now. It only took 72 hours!