I’ve got about 20GB of email, going back to 2000 (I’m of the belief that you should save everything, with storage getting more and more free every year). Unfortunately I’ve been using Outlook the whole time, so I’m saddled with this email in the form of PST files that are easily corrupted. Backing them up to a hard drive isn’t enough. It’s time to finally move it to the cloud.
I’d need to up my storage to 25GB, for $2.49/mo as per here. But that’s a bargain.
With volume like this I googled around but there weren’t many options that satisfied my requirements:
- The email is in PST files (versions from Outlook 2003+) for email accounts that may or may not still be active. In other words, there’s no POP3 server for the Gmail Import process to connect to.
- Folder structure and email timestamps must be maintained.
Doesn’t seem like much to ask, right?
Wrong. The closest path was from this 2007 post. Eventually I did something similar, with a few modifications. Here are the updated steps to follow:
- Mercury Mail is still active, as a 32-bit project, but asked a lot of questions during setup that I wasn’t sure of the answers for. So I switched to hMailServer instead.
- When you install it, accept all the defaults.
- After you launch it:
- Create a domain named 127.0.0.1 (it didn’t care for “localhost”)
- Under Settings – Protocols – SMTP – Delivery of email, set “Local host name” to 127.0.0.1
- Domains – 127.0.0.1 – Accounts, created account <username>/<some password>
- Settings – Advanced TCP/IP Ports, set IP address for IMAP to 127.0.0.1
- Settings – Advanced – Auto-ban, disable this for the purposes of debugging
- Logging – you can enable the Debug log if you want
- You’ll likely need to open port 143 (for IMAP) on your firewall. I was running Norton antivirus so I temporarily opened port 143 for local and remote connections. Naturally you’ll want to revert this back as soon as you’re done.
- Verify the server is listening on 127.0.0.1:143 via
arp -a -p TCP - Launch Thunderbird and create an account for username@127.0.0.1. After it probes the server and connects, under Manual Settings change the username to “username@127.0.0.1”. You’ll also get warned that the connection is not secure, say OK.
- Create a second account in Thunderbird for your Gmail account if you haven’t already.
- Wait for both accounts to sync all the mail over IMAP.
- Now you’re able to simply drag and drop folders from your local account to Gmail.
Update: read Part 2 of the saga.
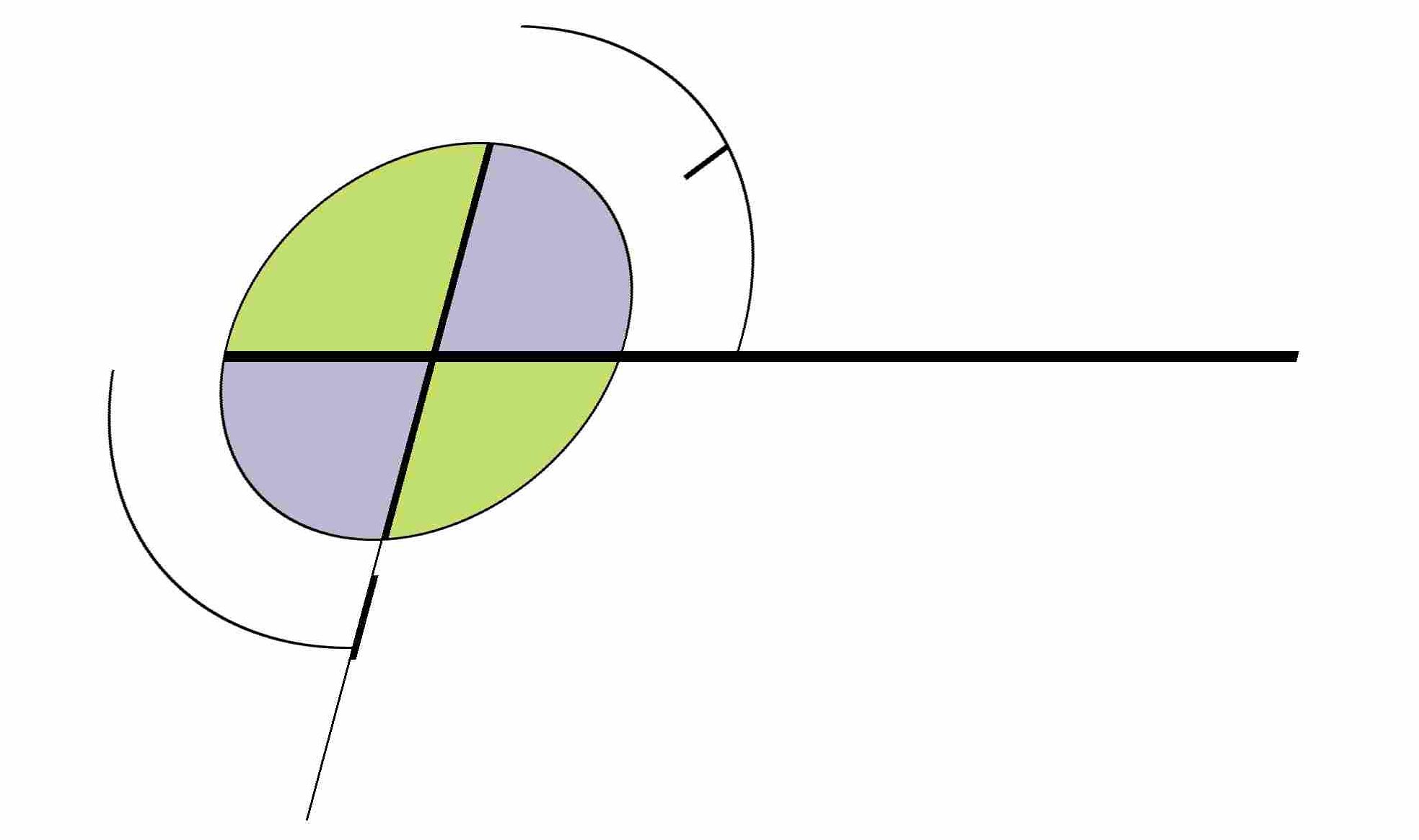
1 comment